Mobile Phones
Setting up Samsung Phone First Time
Learn how to setup any Samsung phone for the first time.
Samsung phone device uses a nano-SIM card. A SIM card may be pre-installed, or you may be able to use your previous SIM card. Network indicators for 5G service are based on your carrier’s specifications and network availability. Contact your carrier for more details.
Install SIM/microSD card in Samsung Phone
Take out card tray using key needle shipped with phone. Place the SIM card and optional microSD card (sold separately) into the tray with the gold contacts facing down.
Charge your Samsung device
Before turning on your device, charge it fully. Follow the guide for Samsung wire charger to charge the Samsung phone with wire charger. In case if your phone is shipped with wireless charging feature, follow the guide at Samsung wireless powershare phones.
Setup Samsung Accessories
Supported accessories (sold separately) can be configured through Settings. This option may only appear after you have connected an accessory to your device.
From Samsung phone Settings, tap Advanced features > Accessories. You’ll see the details for each accessory there.
Mobile Phones
Best Funny Android vs. Apple Phone Comparison Ad
Must watch till the end! Haha! Check out our hilarious Android vs. Apple phone comparison.
Check out our hilarious Android vs. Apple phone comparison. We’ve put these two smartphone giants head-to-head in the most entertaining way possible. Get ready to ROFL as we compare their features and specs in a battle for the ages.
It’s definitely worth a watch!
Phone Hacks
Use SIM Card for lifetime in Non-PTA Phone (iPhone & Android)
Any SIM can be used for at least 3 months in any non-PTA approved phone, however, after 3 months PTA blocks the phone for SIM usage until you pay PTA phone tax. In this post, we have listed methods to use SIM card for lifetime in iPhone or Android which is still non-PTA approved.
#1 – Use SCOM SIM card
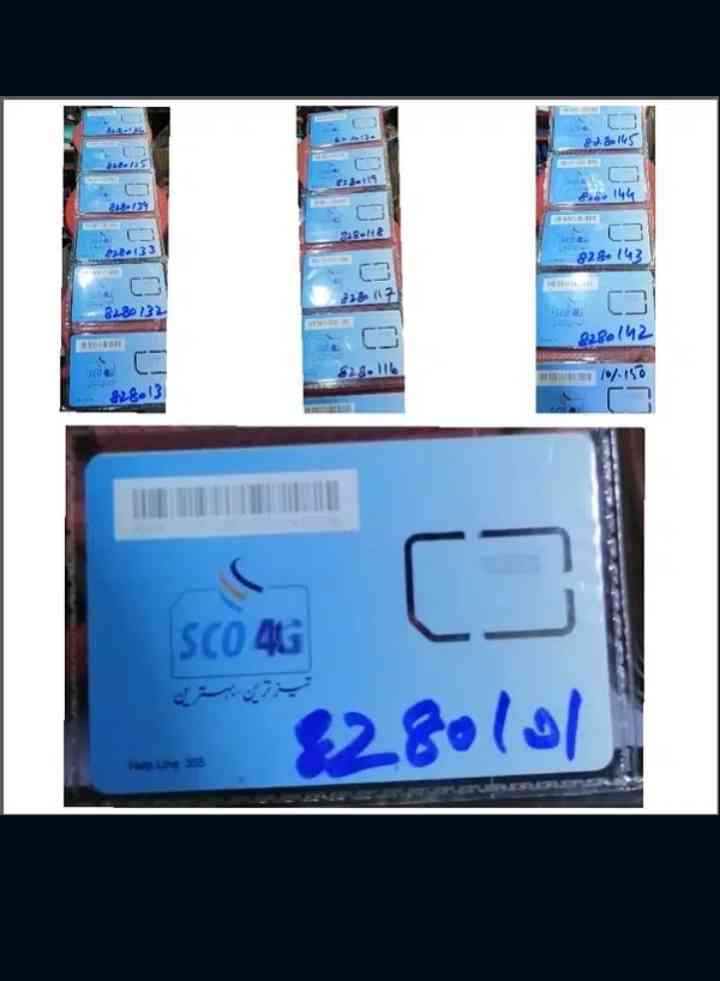
Easiest way to keep using your non-PTA approved phone is using SCOM SIM. SCOM is a GSM network usually available in Skardu, Gilgit, and nearby regions. If you have that SIM card, you can use it anywhere.
You can buy it online or find it from SCOM franchises.
#2 – Use IKOS SIM device for ANY SIM card

IKOS SIM devices are used to convert a single SIM card slot phone into a dual SIM phone, allowing the user to use two different SIM cards at the same time.
You can connect it with Bluetooth. The good thing is: it is readily available in the market such as OLX, Daraz, or local retailers.
#3 SIMore Dual SIM Card Adapter
This is a dual SIM card adapter that allows users to use two SIM cards in a single SIM card slot phone. It is compatible with a wide range of phones and supports 4G/LTE data speeds.
#4 Magicsim Dual SIM Adapter
This is another dual SIM adapter that can be used to convert a single SIM card slot phone into a dual SIM phone. It is compatible with a wide range of phones and supports 4G/LTE data speeds.
#5 GOSIM International SIM Card
This is a SIM card that allows users to use multiple phone numbers on a single SIM card. It provides coverage in over 200 countries and supports data, voice, and SMS services.
#6 Daul Sim Standby Adapter
This is a dual SIM adapter that can be used with phones that have a removable battery. It allows users to use two SIM cards in a single SIM card slot phone and supports 4G/LTE data speeds.
It’s important to note that the compatibility of these alternatives may vary depending on the phone model and manufacturer. Before purchasing an alternative to the IKOS SIM device, it’s recommended to check the compatibility and features of the device to ensure that it meets your needs.
Mobile Phones
Samsung Latest Mobile Phones in Pakistan – April 2020 Update
View the Samsung latest mobile phones in Pakistan with their reviews, specifications, pricing, and features.
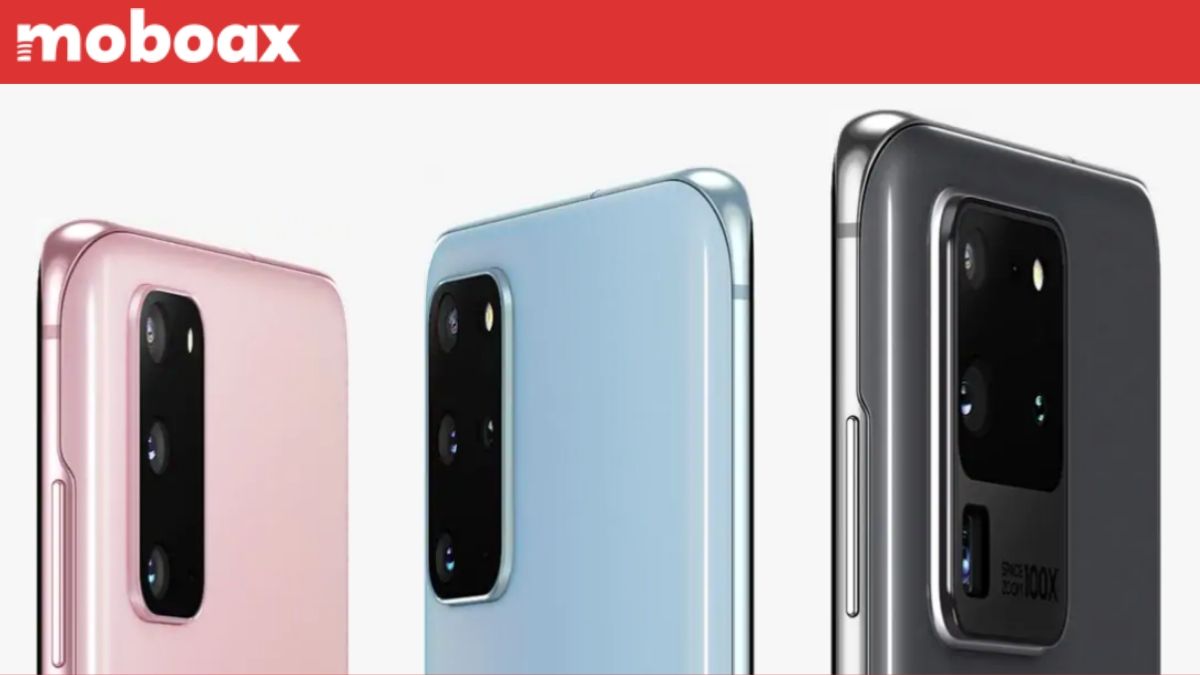
Samsung latest mobile phones in Pakistan can help you choose your new phone or update an compare an existing Samsung phone. Samsung continues to add new phones for Pakistan.
Following are the latest mobile phones in Pakistan by Samsung mobile phone company:-
Samsung Latest Mobile Phones in Pakistan – Galaxy S20 Phones
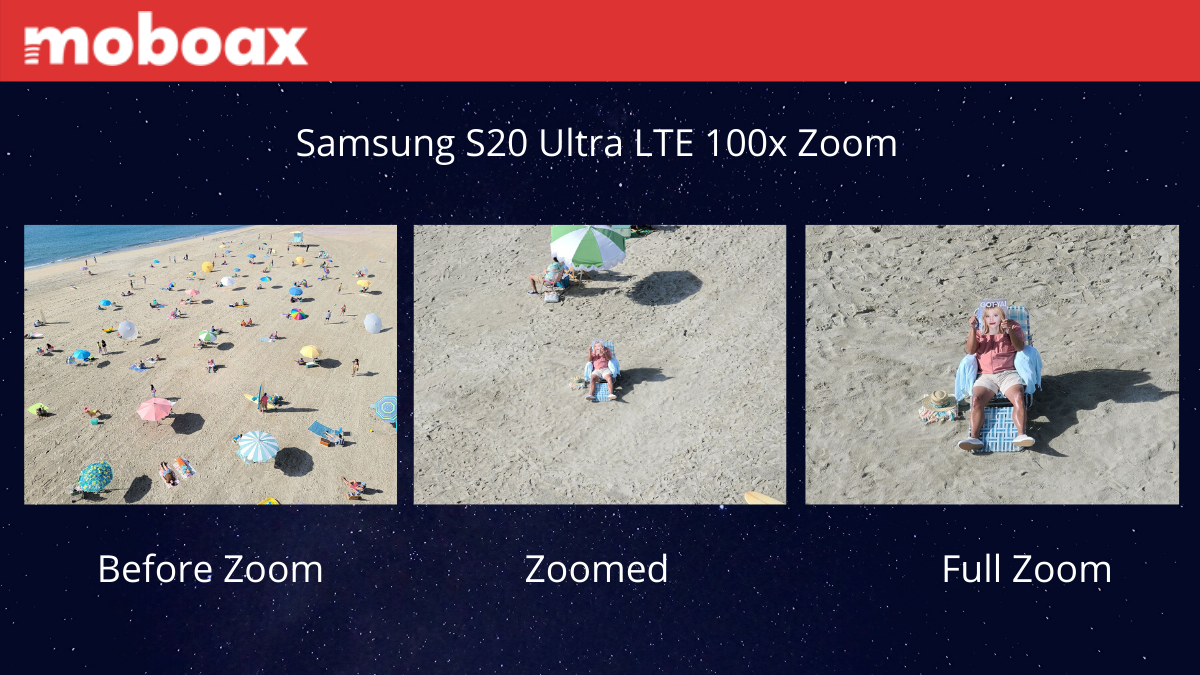
Samsung Galaxy S20 Ultra
One of the most outstanding smartphone of Samsung S series is Samsung Galaxy S20 Ultra. It has everything that you would ever needed in a Camera, Storage, and Speed. Samsung Galaxy S20 Ultra price in Pakistan is Rs. 219,000 PKR on average.
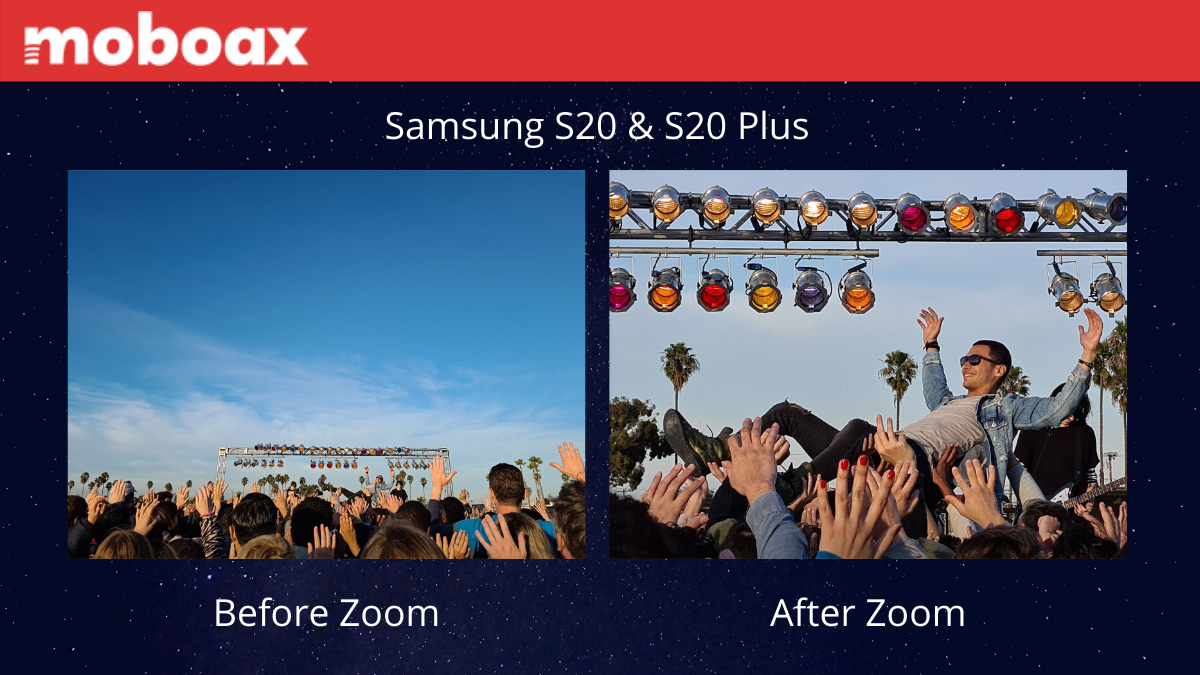
Samsung Galaxy S20 Plus
A variant of S20 mobile phone with comes with Quad cameras including 64MP telephoto camera and 3x hybrid optical zoom. The S20 plus mobile phone has built-in 128GB storage and 12GB RAM. The Samsung Galaxy s20 plus price in Pakistan is Rs. 184,999 PKR on avaerage.
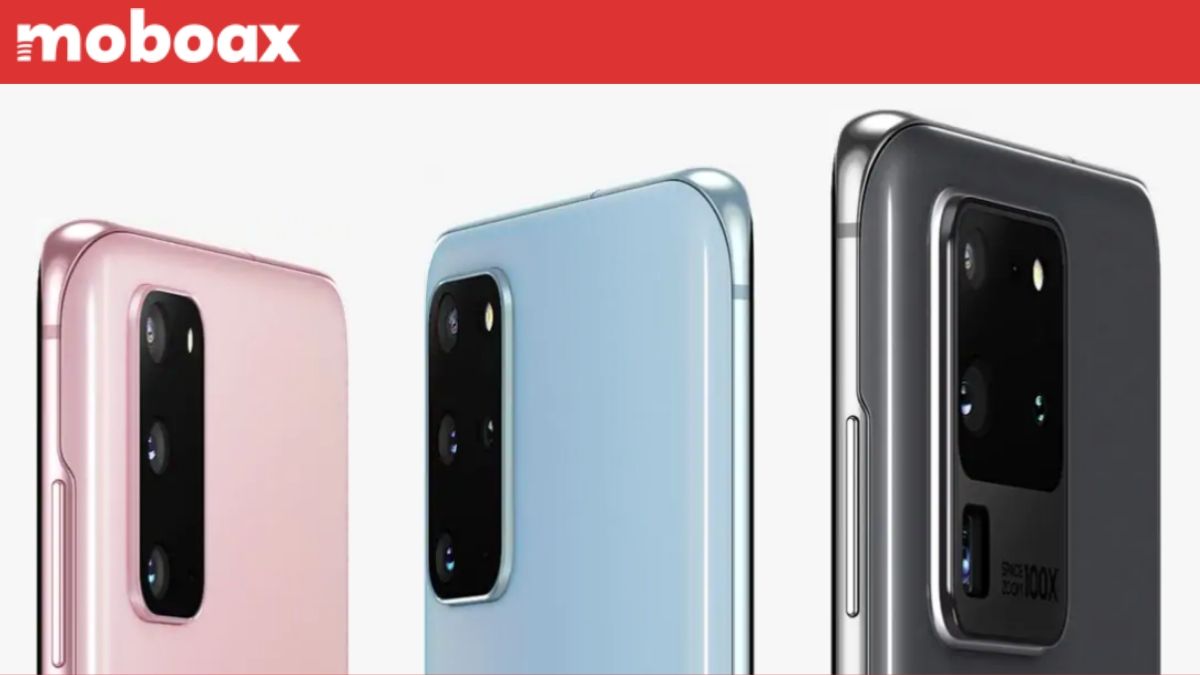
Samsung Galaxy S20 Phone
Samsung Galaxy S20 phone comes with triple camera, 4G support, 128GB built-in storage with 12GB RAM. It comes with 1440 x 3220 pixels resolution. The Samsung Galaxy S20 price in Pakistan is Rs. 164,999 PKR on average in market.
Mobile Phones
Samsung Phone Lock, Unlock, & Security
Learn how to lock and unlock your Samsung phone. Learn how to protect your Samsung phone with its built-in security features.
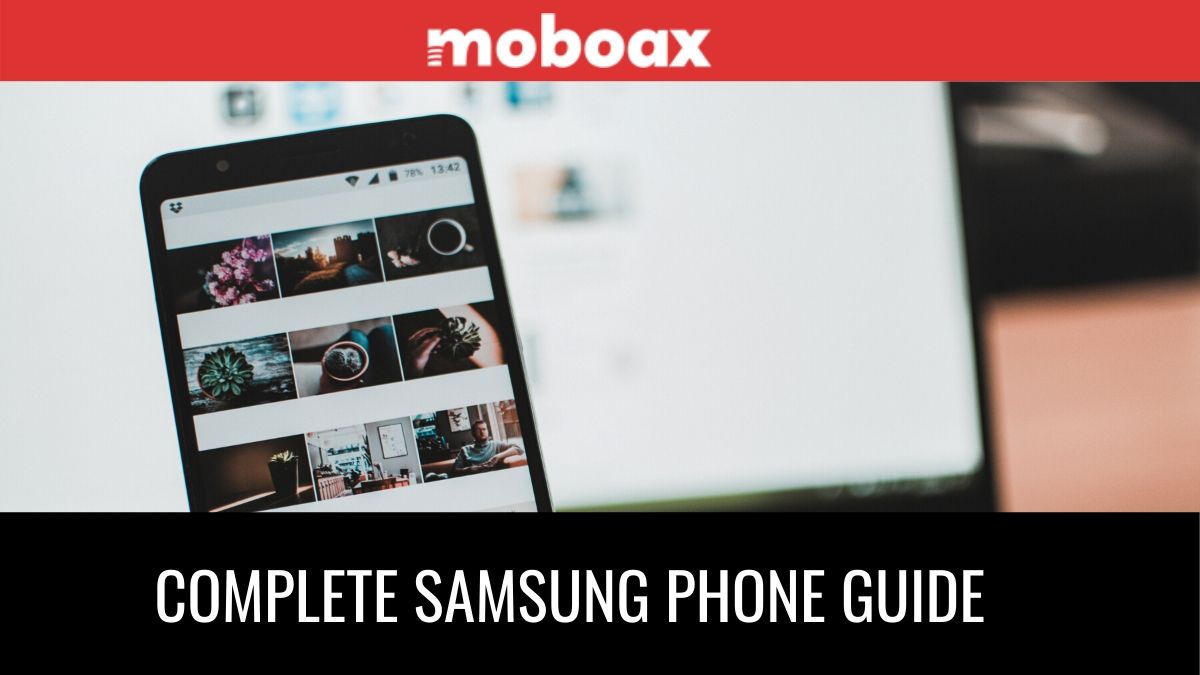
Use Samsung phone’s screen lock features to secure your device. By default, the mobile phone locks automatically when the screen times out.
- Press mobile side key or button to lock your phone.
- Press to turn on the screen, and then swipe the screen to unlock it.
Samsung Screen Lock & Security Features
You can secure your phone and protect your data by setting a screen lock.
Understand Screen Lock Types
You can choose from the following screen lock types that offer high, medium, or no security: –
- Swipe Lock
- Pattern Lock
- PIN Lock
- Password Lock
- None
Mobile Phones
Samsung Bixby Virtual Assistant Guide
Learn how to use Samsung Bixby Virtual Assistant in any Samsung Mobile Phone for Camera, Gallery, & Internet.
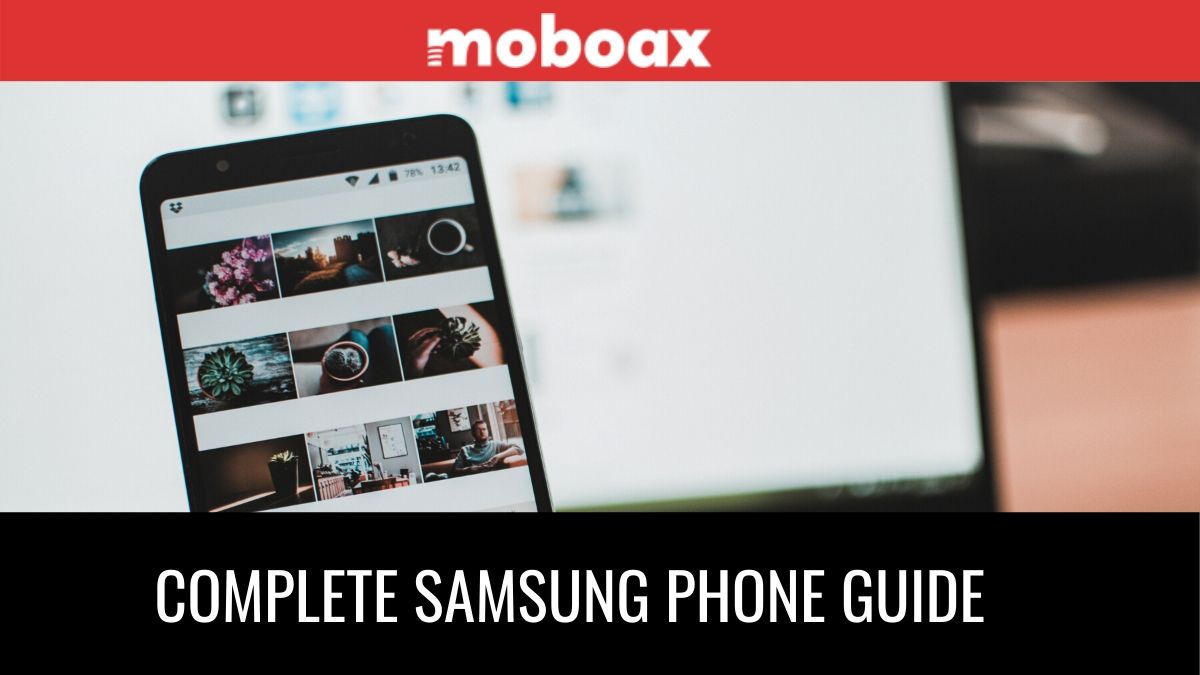
Samsung Bixby is a virtual assistant that learns, evolves, and adapts to you. It learns your routines, helps you set up reminders based on time and location, and is built in to your favorite apps.
- From a Home screen, press and hold the Side key.
You can also access Bixby from the Apps list.
Samsung Bixby Routines
You can use Samsung Bixby to show you information or change device settings based on where you are and what you are doing.
- From Settings, tap Advanced features > Bixby Routines.
Samsung Bixby Vision
Bixby is integrated with your Samsung phone camera, gallery, and internet apps to give you a deeper understanding of what you see. It provides contextual icons for translation, QR code detection, landmark recognition, or shopping.
Bixby Camera
Bixby Vision is available on the Samsung Phone Camera viewfinder to help understand what you see. From Camera, tap More > Bixby Vision and follow the prompts.
Bixby Gallery
Bixby Vision can be used on pictures and images saved in the Gallery app.
- From Gallery, tap a picture to view it.
- Tap Bixby Vision and follow the prompts.
Bixby Internet
Samsung Bixby Vision can help you find out more about an image you find in the Samsung Internet app.
- From Internet, touch and hold an image until a pop-up menu is displayed.
- Tap Bixby Vision and follow the prompts.











You must be logged in to post a comment Login